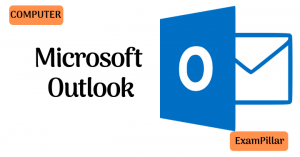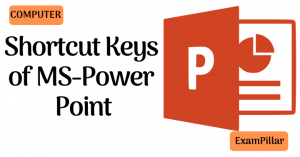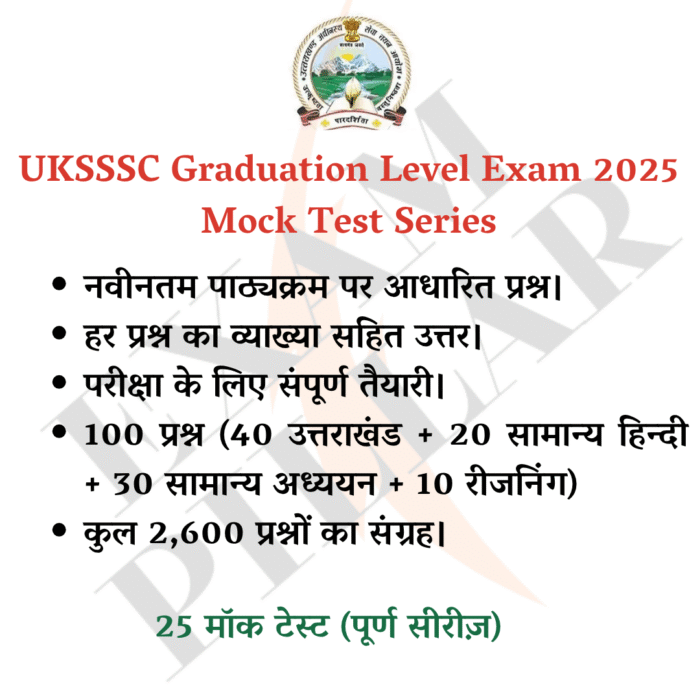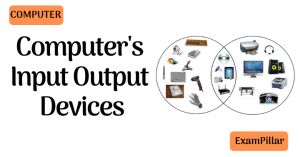माइक्रोसॉफ्ट वर्ड एक प्रकार का वर्ड प्रोसेसिंग सॉफ्टवेयर है जिसका प्रयोग किसी डॉक्यूमेन्ट को बनाने, उसमें कुछ सुधार करने के लिए किया जाता है। यह एक बहुत महत्वपूर्ण सॉफ्टवेयर है, जो लगभग सभी कम्प्यूटर में MS-OFFICE पैकेज के अन्दर पाया जाता है। इसमें अनेक प्रकार के टूल्स पाए जाते हैं।
इस सॉफ्टवेयर के प्रयोग से विभिन्न प्रकार के टेक्स स्टाइल डॉक्यूमेन्ट डॉक्यूमेन्ट में चित्र आदि लगाकर एक आकर्षक डॉक्यूमेन्ट तैयार किया जाता है। वर्ष 1983 में MS-DOS ऑपरेटिंग सिस्टम के लिए प्रथम Word Processing Software तैयार किया गया था। 1985 में Mac ऑपरेटिंग सिस्टम के लिए माइक्रोसॉफ्ट वर्ड का एक ग्राफिकल संस्करण तैयार किया गया। और वर्ष 1990 में MS ऑफिस के प्रथम संस्करण में यह सॉफ्टवेयर जोड़ा गया।
MS Word को प्रारम्भ करना (To Start MS Word)
MS Word खोलने या प्रारम्भ करने की तीन विधियाँ हैं।
- टास्कबार में स्टार्ट (Start) बटन पर क्लिक करते हैं उसके बाद रन विकल्प पर क्लिक करते हैं। क्लिक करने के बाद एक टेक्स्ट बॉक्स आता है। उस टेक्स्ट बाक्स में Winword टाइप करके Enter Key दबाते हैं।
- डेस्कटॉप पर उपलब्ध माइक्रोसाफ्ट आइकन पर Double क्लिक करते हैं।
- स्टार्ट पर क्लिक करते हैं। स्टार्ट मेन्यू खुलने पर प्रोग्राम विकल्प का चयन करते हैं। तत्पश्चात् प्राप्त मेन्यू से MS-OFFICE का चयन करने के बाद MS-Word को चयन कर क्लिक करते हैं।
अर्थात् Start → All Programs + MS-Office → MS-Word
माइक्रोसॉफ्ट वर्ड के अवयव (Components of Microsoft Word)
मॉइक्रोसॉफ्ट वर्ड के निम्नलिखित अवयव होते हैं।

1. टाइटल बार (Title bar)
यह माइक्रोसॉफ्ट वर्ड डॉक्यूमेन्ट में सबसे ऊपर एक रिबन (पट्टी) होती है, जो फाइल का नाम और जिस सॉफ्टवेयर में फाइल खुली है। उस सॉफ्टवेयर का नाम दिखाती है।
टाइटल बार में तीन बटन होते हैं।
(i) मिनिमाइज (Minimize)
इस बटन पर छोटी रेखा या डेश (-) छपा होता है। इस बटन को क्लिक करने से विण्डो अस्थाई रूप से बन्द होकर टास्क बार में एक बटन के रूप में बदल जाती है। आप इस बटन को क्लिक करके विण्डो को उसके पूर्व आकार में ला सकते है। कोई वर्ड डॉक्यूमेन्ट टास्क बार में बटन बार में बटन के रूम मे आ जाने पर भी बन्द नहीं होता अर्थात वर्ड एक्टिव रहता है।
(ii) मैक्सिमाइज/रीस्टोर (Maximize/Restore)
मैक्सिमाइज बटन पर एक छोटा वर्ग (L) छपा होता है। इस बटन को क्लिक करने से विण्डो पूरी स्क्रीन बदल जाती है। और मैक्सिमाइज बटन रीस्टोर बटन में बदल जाता है। जिस पर छोटे आयतों ) का एक जोड़ा छपा होता है। यदि आप रीस्टोर बटन को क्लिक करते है, तो विण्डो अपने पुराने आकार में आ जाती है वह बटन फिर से मैक्सिमाइज बन जाता है।
(iii) क्लोज (Close)
इसका प्रयोग किसी खुली हुई फाइल को बन्द करने के लिए करते हैं।
2. स्टैण्डर्ड टूल बार (Standard Toolbar)
इसमें फाइल और टेक्स्ट सम्बन्धी कार्यों के लिए टूल रहते हैं, जैसे- नई फाइल खोलना, पुरानी फाइल खोलना, फाइलों को सुरक्षित रखना।
3. रिबन (Ribbon)
यह स्क्रीन के TOP पर टाइटल बार के नीचे पट्टी (Ribbon) होती है, इसमें किसी कार्य को करने के लिए आदेशों का एक पैनल होता है। इन आदेशों के पैनल को किसी टैब में संगठित कर दिया जाता है। जब हम टैब पर क्लिक करते हैं। तो ये पैनल इसी रिबन पर दिखाई देते हैं। इस रिबन को मिनिमाइज भी किया जा सकता है।
4. टैब (Tab)
रिबन पर मेन्यू बार में कुछ बटन लगे होते हैं। इन बटन को टैब कहते हैं। इसका प्रयोग कैरेक्टर को सम्पादित करने, डॉक्यूमेन्ट का ले आउट बदलने, पेज के अनेक प्रकार के प्रीव्यू (Preview) देखने, पेज में कोई नया चित्र, ग्राफ आदि जोड़ने के लिए करते हैं। Tabs के अन्तर्गत निम्नलिखित बटन आते हैं।
(i) होम टैब (Home Tab) इस टैब में क्लिपबोर्ड, फॉन्ट, पैराग्राफ, स्टाइल्स और एडिटिंग नाम के विकल्प होते हैं।
(ii) इनसर्ट टैब (Insert Tab) इस टैब में पेजेज, टेबल्स, इलस्ट्रेशन (Illustration), लिंक्स हेडर और फूटर, टेक्स्ट, और सिंबल नाम के विकल्प होते हैं।
- क्लिपबोर्ड में किसी टेक्स्ट को कट, कॉपी और पेस्ट करने के विकल्प होते हैं। कट या कॉपी किया हुआ डेटा क्लिप बोर्ड में स्टोर हो जाता है जिसे आगे हम कही भी पेस्ट कर सकते हैं।
- फॉन्ट का प्रयोग किसी फॉन्ट के साइज, स्टाइल, कलर, फॉन्ट को बोल्ड करना, तिरछा (Italic) करना या उसके नीचे अण्डरलाइन लगाना आदि कार्यों के लिए करते हैं।
- पैराग्राफ का प्रयोग किसी पंक्ति (line) में बुलेट या नम्बरिंग लगाना, उसे इन्डेन्ट करना आदि कार्यों के लिए किया जाता है। इस टूलबार को फॉर्मेटिंग टूलबार (Formatting Toolbar) भी कहते हैं।
- स्टाइल्स के प्रयोग से किसी टेक्स्ट के स्टाइल को बदलते हैं।
- एडिटिंग के प्रयोग से किसी कैरेक्टर या शब्द को ढूंढ सकते हैं। तथा उसे दूसरे कैरेक्टर या शब्द से बदल सकते हैं।
- पेजेज विकल्प का प्रयोग विभिन्न प्रकार के पेज कवर लगाने के लिए, पेज को बीच में ब्रेक करने के लिए, ब्लैंक पेज इनसर्ट करने के लिए करते हैं।
- टेबल्स विकल्प का प्रयोग, विभिन्न प्रकार के टेबल बनाने तथा टेबल इनसर्ट करने के लिए करते हैं।
- इलस्ट्रेशन (Illustration) का प्रयोग विभिन्न प्रकार के पिक्चर, क्लिप आर्ट, शेप्स (Shapes), स्मार्ट आर्ट (Smart-art), चार्ट आदि को पेज में इनसर्ट करने के लिए करते हैं।
- लिंक्स का प्रयोग, हाइपरलिंक बनाना, बुकमार्क लगाना, और क्रॉस-रेफरेंस (Cross-reference) बनाने के लिए करते हैं।
- हेडर और फुटर का प्रयोग किसी पेज में ऊपर या नीचे हेडर (शीर्षक) डालने और फूटर डालने के लिए करते हैं।
- टेक्स्ट विकल्प का प्रयोग टेक्सबॉक्स डालना, वर्डआर्ट डालना, डेट और टाइम डालना और विभिन्न प्रकार की वस्तु (Object) डालने के लिए करते हैं।
- सिम्बल का प्रयोग डॉक्यूमेन्ट में विभिन्न प्रकार के चिह्न डालने के लिए करते हैं।
(iii) पेज लेआउट टैब (Page Layout Tab) इस टैब का प्रयोग विभिन्न प्रकार के थीम्स (Themes) डालने के लिए करते हैं। इस विकल्प से पेज का बैकग्राउन्ड (Back Ground) और पैराग्राफ सेट किया जाता है।
(iv) रिव्यू टैब (Review Tab) इस टैब का प्रयोग स्पेलिंग और ग्रामर (Spelling and Grammar) चेक करने, शब्द कोश (Dictionary) देखने, अनुवाद (Translate) करने, और डॉक्यूमेन्ट को सुरक्षित रखने के लिए करते हैं।
(v) व्यू टैब (View Tab) यह प्रिन्ट लेआउट, फुलस्क्रीन लेआउट, मैकरोज (Macros), स्पिलिट आदि से मिलकर बना होता है। इसका प्रयोग पेज की बनावट देखने के लिए करते हैं।
5. रूलर (Ruler)
यह डॉक्यूमेन्ट विन्डो के टॉप पर और उसके बाएँ तरफ दिखाई देता है। इसका प्रयोग किसी डॉक्यूमेन्ट में टैक्स्ट के क्षैतिज और उर्ध्वाधर (Horizontal and Vertical) हाशिये (Alignment) को देखने व सेट करन के लिए करते हैं।
रूलर्स (Rulers) दो प्रकार के होते हैं।
(i) क्षैतिज रूलर (Horizontal Ruler) यह डॉक्यूमेन्ट की चौड़ाई (Width) को सूचित करता है। अर्थात् टेक्स्ट और पेज के किनारे के बीच के अन्तर को बताता है। इसका प्रयोग लेफ्ट और राइट मार्जिन को सेट करने के लिए करते हैं। मार्जिन का तात्पर्य पेज बार्डर और टेक्स्ट के बीच में अन्तर से हैं।
(ii) उर्ध्वाधर रूलर (Vertical Ruler) यह डॉक्यूमेन्ट की ऊँचाई (Height) को सूचित करता है। अर्थात् टेक्स्ट और टॉप पेज बार्डर के बीच के अन्तर को प्रदर्शित करता है। इसका प्रयोग टॉप ओर बॉटम मार्जिन के सेट करने के लिए करते हैं।
6. स्टेटस बार (Status Bar)
यह डॉक्यूमेन्ट से सम्बन्धित कुछ सूचनाएँ: जैसे कि पेज नम्बर, करेन्ट पेज, करेन्ट, टेम्पलेट, कॉलम नम्बर और लाइन नम्बर आदि को दिखाता हैं।
7. कार्य क्षेत्र (Work Area)
यह डॉक्यूमेन्ट विन्डो का आयताकार क्षेत्र होता है जिसमें आप कुछ टेक्स्ट टाइप करते हो या कोई चित्र या वस्तु जोड़ते हो। इसे वर्कप्लेस (Workplace) नाम से भी जाना जाता है।
8. कर्सर (Cursor)
इसे इनसर्शन (Insertion) प्वाइन्टर भी कहते हैं। ये किसी टेक्स्ट के प्रारम्भिक बिन्दु को दर्शाता है। यह जिस स्थान पर होता है उसी स्थान पर कोई टेक्स्ट टाइप होती है। यदि कोई ऑब्जेक्ट या पिक्चर जोड़ते हैं। तो वह भी कर्सर प्वाइन्ट के स्थान पर ही जुड़ता है।